- Why Doesn't Caffeine Help Me
- Caffeine For Mac Doesn't Work In Mojave Ca
- Caffeine Mac Not Working Mojave
2020-12-31 16:16:58 • Filed to: Tips of macOS • Proven solutions
There is a common issue that several apps won't work with Mac 10.13 once update to High Sierra. If you are using older programs, this will be even more common. If you find your app won't work in macOS High Sierra. Firstly, make sure the latest version of the application has been downloaded and installed. Secondly, you should go to the official website of the application to check whether it supports macOS 10.13 High Sierra or not, if it is not compatible with the latest system, you should find an alternative.
Solutions to Apps won't Work with High Sierra
While many Apple fans turned their heads to the announcement of the iPhone 8 and iPhone X at the September 12 event, some users wanted to see more of the High Sierra operating system announced on September 25.
As you might have guessed from the subtle name, the difference is similar in magnitude when Apple went from OS X Leopard, to macOS Snow Leopard in 2009. Whether you have installed Mojave or not, there are some things you need to know before you start using the newer operation system.
What Apple operating systems work with iCloud Tabs across devices? An excellent feature for accessing the same tabs everywhere, when it doesn’t work, there’s no button to click to fix it. Before proceeding with the installation steps, do a clean MacOS Mojave, and then download the application to your computer by clicking the button below. Download Software. After downloading the program, follow the steps below in order to install on macOS Mojave 10.14.
If an app doesn't work in the macOS 10.14 Mojave, you need to check whether the app is up to date. Check for the updated version of the application, one that is compatible with the latest operating system by Apple. Look in the Mac App Store to see the list of apps that are compatible, as they will show compatibility and system requirements. Caffeine For Mac Catalina Make your Mac invincible. Major release of macOS, Apple Inc.' S desktop operating system for Macintosh computers. It is the successor to macOS Mojave and precedes macOS Big Sur, which is planned to be released in the second half of 2020.It was announced at WWDC 2019 on June 3, 2019, and was released to the public. Caffeine is a tiny program that puts an icon in the right side of your menubar. Click it to prevent your Mac from automatically going to sleep, dimming the screen or starting screen savers. Click it again to go back. Hold down the Command key while clicking to show the menu.
For starters, some applications might not work in macOS High Sierra. The reason for that is Apple slowly shifting from 32bit apps to 64bit apps. Apple and Mojave will still support 32bti apps, but from January 2018, all apps sold in the Mac App Store should be 64bit apps.
If you are a heavy Adobe user, that spells bad news for you. Adobe announced that users of InDesign and Illustrator will find troubles in macOS High Sierra. There is no word of Adobe Acrobat and DC Cloud, but we can assume they will face the same challenges as with Illustrator.

That leaves you searching for another PDF solution that will work seamlessly in macOS Mojave. Luckily for you, PDFelement is one of those software programs that has adjusted to the evolution of the macOS perfectly.
PDFelement works great in Sierra, High Sierra, and will face no challenges in Mojave. The reason is simple, the software is well prepared. And you will find out that it has even more features than its Adobe competitors. Here is a quick overview of its features:
- You can use wide palette of features to edit text and images. In terms of text, you can change the size, style, and font of the text. As for pictures, crop, resize, rotate, extract, cut, and many other commands are available
- It comes with a lot of annotation tools as well. In addition to the standard highlight text, sticky notes, comments, and etc, you can also add visual annotation tools like arrows, lines rectangles, and other shapes. The personal drawing tools will make your PDF look that much more professional
Tips for Upgrading to macOS 10.14 Mojave
If an app doesn't work in the macOS 10.14 Mojave, you need to check whether the app is up to date. Check for the updated version of the application, one that is compatible with the latest operating system by Apple. Look in the Mac App Store to see the list of apps that are compatible, as they will show compatibility and system requirements.
To install the Mac OS 10.14 Mojave, you need to follow this step by step guide:
Step 1. Backup Mac
Before starting the update to the newer version, make a backup. You can make a backup in three different ways, with storing content in iCloud being the simplest one. You can store all of the data in iCloud. You get 5GB of free storage, but you can upgrade. The other two options is to burn CDs and DVDs or Copy files to another storage device.
Step 2. Is your device compatible?
You need to check whether your device is compatible for installing the new operating system. The updated version of macOS works on:
- iMac models from 2009
- MacBook models from 2009
- MacBook Pro models from 2010
- MacBook Air models from 2010
- Mac mini modes from 2010
- Mac Pro models from 2010
Step 3. Free up space
The last step before downloading and installing the new version is to check whether you have enough storage space. For info, High Sierra requires 2GB of memory and 14.3GB of storage space to perform the update. If you are low on storage space, you can move content, delete files, or optimize storage using macOS features.
Upon completion of the upgrade, the macOS Mojave requires 1.5GB of storage space more than its predecessor, the 10.12.6 Sierra.
Step 4. Download macOS Mojave
Last, go to the Mac App Store, find the macOS Mojave icon, and click on Download. The download wizard will guide you through the process and steps.
Free Download or Buy PDFelement right now!
Free Download or Buy PDFelement right now!
Buy PDFelement right now!
Buy PDFelement right now!
To get the latest features and maintain the security, stability, compatibility, and performance of your Mac, it's important to keep your software up to date. Apple recommends that you always use the latest macOS that is compatible with your Mac.
Learn how to upgrade to macOS Big Sur, the latest version of macOS.
Check compatibility
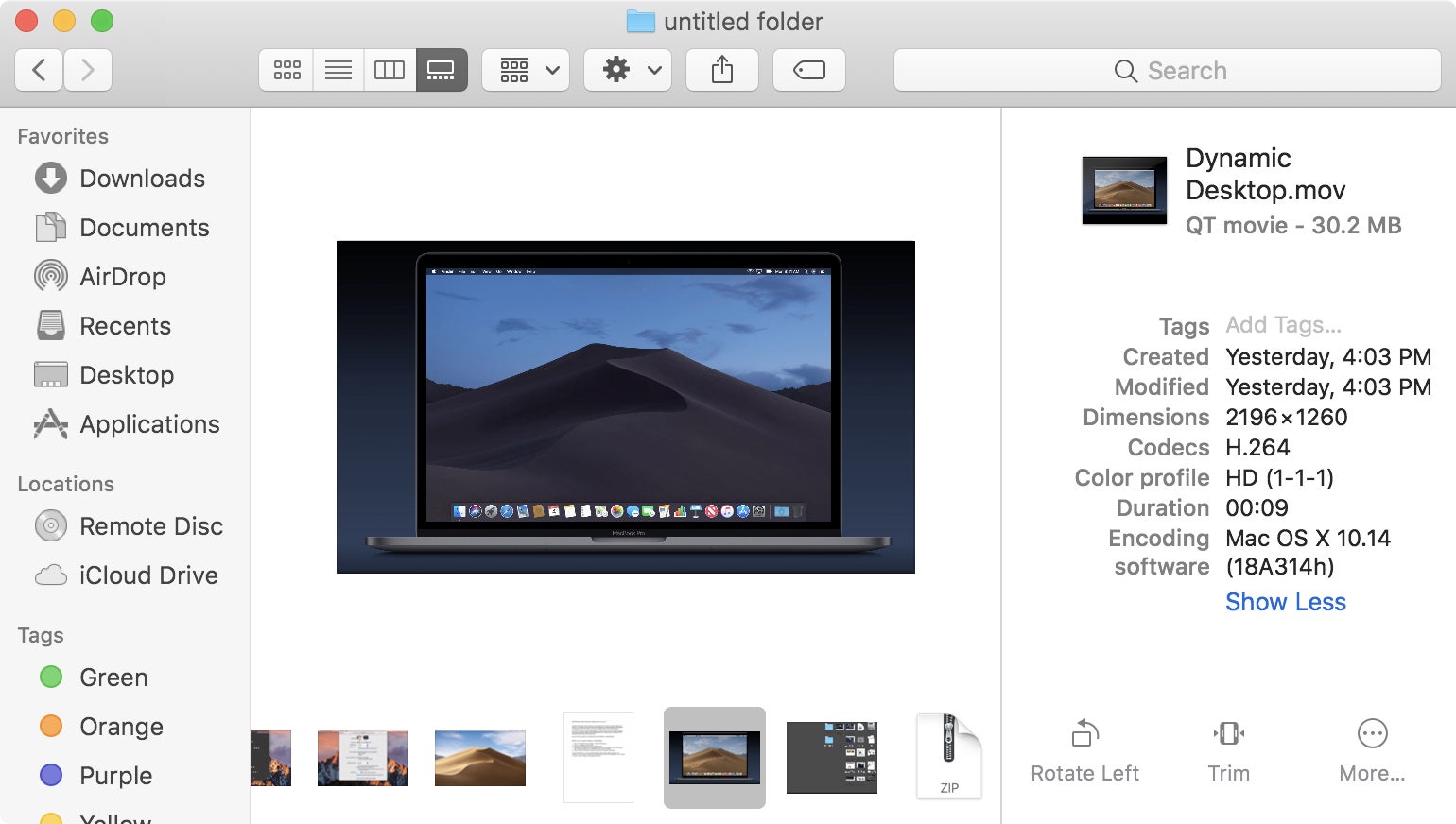
If a macOS installer can't be used on your Mac, the installer will let you know. For example, it might say that your Mac doesn't have enough free storage space for the installation, or that the installer is too old to be opened on this version of macOS.
If you want to check compatibility before downloading the installer, learn about the minimum requirements for macOS Catalina, Mojave, High Sierra, Sierra, El Capitan, or Yosemite. You can also check compatible operating systems on the product-ID page for MacBook Pro, MacBook Air, MacBook, iMac, Mac mini, or Mac Pro.
Make a backup
Before installing, it’s a good idea to back up your Mac. Time Machine makes it simple, and other backup methods are also available. Learn how to back up your Mac.
Why Doesn't Caffeine Help Me
Download macOS
It takes time to download and install macOS, so make sure that you're plugged into AC power and have a reliable internet connection.
These installers from the App Store open automatically after you download them:
- macOS Catalina 10.15 can upgrade Mojave, High Sierra, Sierra, El Capitan, Yosemite, Mavericks
- macOS Mojave 10.14 can upgrade High Sierra, Sierra, El Capitan, Yosemite, Mavericks, Mountain Lion
- macOS High Sierra 10.13 can upgrade Sierra, El Capitan, Yosemite, Mavericks, Mountain Lion, Lion
Your web browser downloads the following older installers as a disk image named InstallOS.dmg or InstallMacOSX.dmg. Open the disk image, then open the .pkg installer inside the disk image. It installs an app named Install [Version Name]. Open that app from your Applications folder to begin installing the operating system.
- macOS Sierra 10.12 can upgrade El Capitan, Yosemite, Mavericks, Mountain Lion, or Lion
- OS X El Capitan 10.11 can upgrade Yosemite, Mavericks, Mountain Lion, Lion, or Snow Leopard
- OS X Yosemite 10.10can upgrade Mavericks, Mountain Lion, Lion, or Snow Leopard

Install macOS
Follow the onscreen instructions in the installer. It might be easiest to begin installation in the evening so that it can complete overnight, if needed.
If the installer asks for permission to install a helper tool, enter the administrator name and password that you use to log in to your Mac, then click Add Helper.
Please allow installation to complete without putting your Mac to sleep or closing its lid. Your Mac might restart, show a progress bar, or show a blank screen several times as it installs both macOS and related updates to your Mac firmware.
Caffeine For Mac Doesn't Work In Mojave Ca

Learn more
Caffeine Mac Not Working Mojave
You might also be able to use macOS Recovery to reinstall the macOS you're using now, upgrade to the latest compatible macOS, or install the macOS that came with your Mac.

Comments are closed.