- How Do You Get Pdfs Onto Foxit Pdf Reader For Mac Free
- How Do You Get Pdfs Onto Foxit Pdf Reader For Mac Download
Adobe PDF reader applies the night mode not only for the PDFs but for the entire theme too. In addition, it also displays images in grayscale. Foxit PDF Reader. Foxit is another piece of software that allows you to read PDF files. It mainly competes with Adobe in terms of editing, but it also offers a free PDF reader app. Read PDF Files in Multiple Instances. By default, Foxit Reader displays multiple PDF files in different tabs in a single instance. However, you can enable multiple instances mode to view PDF files in multiple instances when double-click to open PDF files, which is ideal for reading PDF side by side. Foxit Reader lets you view, create, convert, annotate, and print PDF files. You may want to check out more software for Mac, such as PDF Reader Pro Free, Read One or DrawnStrips Reader - The Best Comic Reader, which might be related to Foxit Reader. With Foxit PhantomPDF Mac, you can easily access your online files, make edits, and share them with others. It’s simple to access, edit, and share cloud-based PDF files from Foxit PhantomPDF Mac. Let’s start with a PDF document located on SharePoint. First, open PhantomPDF Mac.
Protect PDFs with Passwords
You can add a password to a PDF to limit access and restrict certain features, such as printing, copying, and editing.
- Click Protect > Password Protect.
- In the Password Protection dialog box, do the following:
- Check Require a password to open the document option, and type the password in the corresponding field to set a password to open the PDF file.
- Check Add Document Restriction option and do the following to add restrictions to document actions:
- Input the password in the corresponding field.
- Click Permission to specify the restriction settings.
- Select an encryption algorithm, and check Don't encrypt metadata if you don't want to encrypt the document metadata.
- Click OK and save the document for the settings to take effect.
Protect PDFs with Certificates
Certificate protection allows a specific group of users whose identities can be verified and managed to have access to the PDF document.
- Click Protect > Certificate Protect.
- In the pop-up Digital ID Selectiondialog box, choose a digital ID, specify your selection preference, and click OK.
- A message box pops up to ask you if you want to allow the access to the keychain, click Always Allow or Allow to continue. And then enter the password of your device to confirm the action.
- In the Certificate Protection dialog box, do the following:
- Click Import to import a certificate from the keychain of your Mac device.
- Click Browse to browse and import a public key from your local disk.
- Click Remove to delete a certificate from the list.
- Select a certificate from the list, and click Permission to set document permissions for a group of people using the selected certificate.
- Select the encryption algorithm.
- (Optional) Check Don't Encrypt metadata to encrypt the documents except metadata.
- Click OK and save the document.
Remove Password Protection or Certificate Protection
- Click Protect > Remove Security.
- Click OK in the pop-up message to confirm your operation.

Protect PDFs with Microsoft Rights Management Service (RMS)
Prerequisites
If you are using the Microsoft Azure Rights Management (Azure RMS) environment, you can log in to the RMS server directly within Foxit PhantomPDF Mac.
If you are using the Microsoft Active Directory Rights Management Services (AD RMS) environment, in order to use Microsoft Rights Management Services in your client system, you need to follow Microsoft's instructions to deploy the Active Directory Rights Management Services (AD RMS) mobile device extension first. For detailed deployment steps, please refer to 'Active Directory Rights Management Services Mobile Device Extension'.
When deploying Active Directory Rights Management Service mobile device extension, you need to run the following Windows PowerShell commands in order to authorize Foxit PhantomPDF Mac for your devices.
Add-AdfsClient -Name 'Foxit PhantomPDF for OS X' -ClientId 'fba8dc00-b199-45ec-8541-a758d406d0bc' -RedirectUri @('com.foxitsoftware.com.phantompdf-for-osx://authorize')
RMS Encryption
- Click Protect.
- If you are using the RMS functions for the first time, choose Restrict Access > Connect to Digital Right Management Servers and Get Templates to log in to the RMS server first.
- If you have logged in to the RMS server before, choose Restrict Access.
- Select a template to encrypt the PDF file.
- If you don't want to use the template, click Restricted Access option to specify the permissions. Please refer to 'Specify the Permissions to PDF Files' for more details.

Tip: Foxit PhantomPDF Mac allows you to encrypt PDF files with the official rights policy templates as well as custom templates. Official rights policy templates are based on the RMS server. Custom templates are customized by users. For instructions on how to customize a template, please refer to 'Create Custom Templates'.
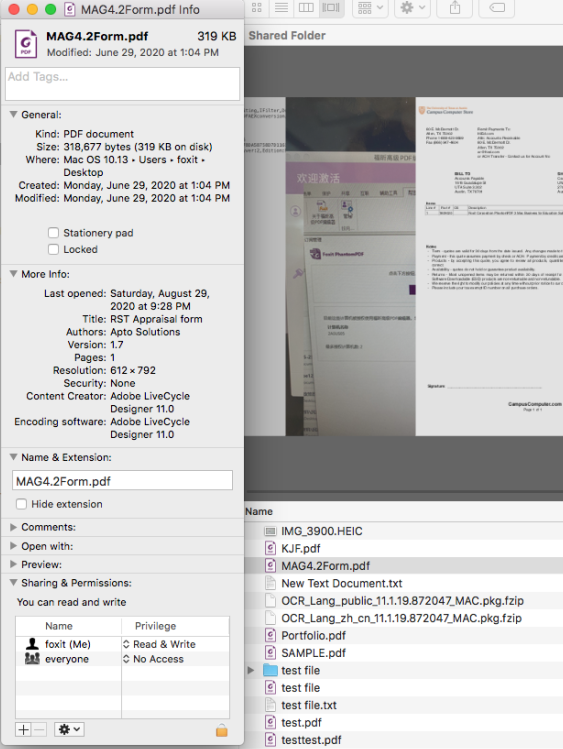
Specify the Permissions to PDF Files
- Click Protect > Restrict Access > Restricted Access.
- In the pop-up Permission window, check Restrict permission to this document, and do the following:
- 1. Enter the email addresses of users in the respective boxes. You can also click to authorize all users with the permissions.
- 2. Click More Options to set additional permissions.
- 2.1. In the User List, click Add or Remove to add or remove an authorized user.
- 2.2. Check the additional permissions in the “Additional permissions for users”. You can click Extended policy to control the document usage:
- Only allow access by this IP range: specify an IP range that is allowed to access a document.
- Only allow access to these pages: specify the page number(s) that a user is allow to access.
- Number of accesses: specify the number of times that a user is allowed to access a document.
- Number of prints: specify the number of times that a user is allowed to print a document.
Note: To specify the 'Number of accesses' and 'Number of prints' items in an on-premise environment, click the Web Service Configuration to configure the web service and SQL first, and then enable the extended policy with the Foxit Configuration Tool.
- 2.3. Check the additional settings and select a security watermark. For the instructions on how to add a security watermark, please refer to 'Security Watermark Management'.
- 2.4 If needed, click Save Defaults to make the additional settings the default, or click Save as Template to save the settings as a template for further use.
- Click OK to encrypt the PDF files with the settings you specified.
Create Custom Templates
- Click Protect > Settings > Custom Templates.
- Click Create: You can click Edit or Delete to edit or delete an existing custom template.
- Specify the template outline, and click Next.
- Add users, check the permissions for users, and click Next.
- Specify when the content expires, and click Next.
- Specify the security watermark and extended policies, and then click Finish. For detailed instructions, please refer to Security Watermark Management and Extended Policy.
- Click OK, and the custom template will be added to the template list under Restricted Access.
Security Watermark Management
- Click Protect > Settings > Security Watermark;
- Do one of the following:
- New Profile: Add a new watermark profile.
- Add: Add a security watermark.
- Edit: Edit an existing watermark.
- Delete: Delete the selected watermark.
Foxit Configuration Tool (Used in a Windows RMS Server)
Foxit PhantomPDF Mac RMS protector provides a handy configuration tool for administrators to better modify the protection settings on a RMS server. Administrators can directly enable/disable each tool, edit the extended policies of official templates, dynamically revoke permissions, audit logs, and customize wrapper files.
To use the configuration tool to encrypt PDFs, please do the following:
- Log in to your RMS server.
- Download the Foxit Configuration Tool from:
- For X86: http://cdn01.foxitsoftware.com/pub/foxit/rms/configtool/8.x/FoxitConfigurationTool_32.zip
- For X64: http://cdn01.foxitsoftware.com/pub/foxit/rms/configtool/8.x/FoxitConfigurationTool_64.zip
- Unzip and Run Foxit Configuration Tool, you can then use the different tools in the Foxit Configuration Tool window. Note: Before getting started, you need to configure the VBScript in the unzipped folder by inputting your specific localhost address and port number in the script. The default port number in the script is 80, such as admin_role = config_manager.Initialize(true,'localhost',80,',','). You need to change the port number to the one your server currently uses.
Template Extended Policy
With the Foxit Configuration Tool, administrators can easily edit the extended policy of official templates. Click Template ExtendedPolicy tool and choose one template to edit. See also Extended Policy.
Tip: Click the Back button in the left corner to return to the Foxit Configuration Tool window.
Dynamic Revocation
Revocation is a mechanism that revokes a PDF document that has already been issued. A common use of revocation is to remove rights from an individual when he is no longer authorized or to restrict access to a document when it becomes out of date or invalid.
Note: To revoke a PDF document/user in an on-premise environment, please refer to Web Service Configuration to configure the web service and SQL first. Then choose the Revocation tool in the Foxit Configuration Tool window and enable the tool by clicking the button .
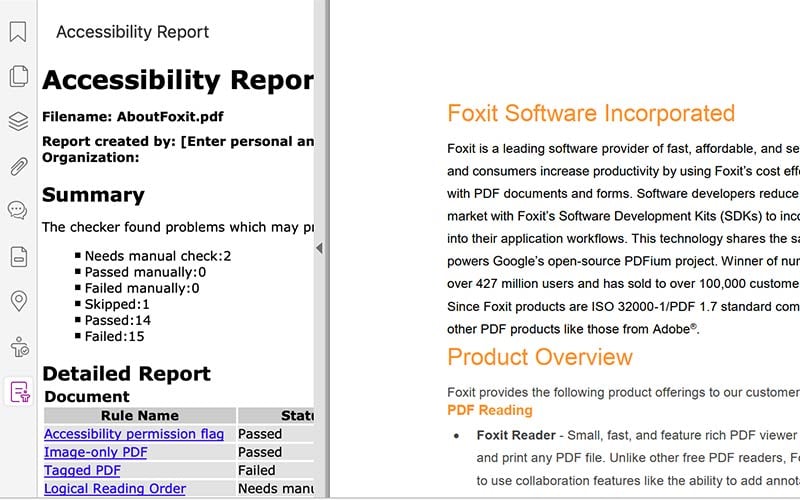
To revoke a PDF document, click Document Revocation. Select the PDF document you want to revoke, click the Add button to add the document to the Revocation List. Or you can click Browse to select a document from a local drive to add to the Revocation List. To remove the revocation, please select the document in the Revocation List and click the Remove button.
To revoke a user, click User Revocation. Click Add button to add a user to the User Revocation List. To remove the revocation, please select the user in the list and click Remove button.
Extended Policy
Foxit Configuration Tool provides you with Extended Policy to add complete PDF protection and control to your PDF documents. The policy allows documents owners to control the number of access and the number of prints in an on-premise environment. Before you specify the two permissions, please refer to Web Service Configuration to configure the web service and SQL first, and then choose the Extended Policy tool in the Foxit Configuration Tool window and enable the tool by clicking the button .
Auditing Logs
Foxit PhantomPDF Mac enables you to track the usage of RMS protected files to record the actions on the files during workflow, including who accessed the document, what document was accessed, when it was accessed, how it was accessed and the success of that access, and more.
To audit logs, please refer to Web Service Configuration to configure the web service and SQL first, and then choose the Audit Log tool in the Foxit Configuration Tool window and enable the tool by clicking the button .
Choose one log and click on the Export button to export to Foxit Reader's registry or Foxit PhantomPDF Mac's to generate a .reg file for the administrator's configuration. The administrator can distribute the .reg file to client-end computers.
Edit Wrapper Content
If you open a PDF which is encrypted by Foxit with other PDF viewers, a wrapper (which is a PDF page) appears with a prompt that you need to download Foxit Reader/PhantomPDF to open the encrypted PDF. With Foxit Configuration Tool, you can customize the wrapper by selecting a desired PDF file.
To apply a custom wrapper, please refer to Web Service Configuration to configure the web service and SQL first. Then choose the Edit Wrapper Content tool in the Foxit Configuration Tool window, enable the tool by clicking the button , and select a desired PDF file.
You can decrypt the RMS protected PDF file if you are authorized.
How Do You Get Pdfs Onto Foxit Pdf Reader For Mac Free
- Open the encrypted PDF file with Foxit PhantomPDF Mac;
- Click Protect > Restrict Access > Unrestricted Access;
- Click OK in the pop-up message to confirm your operation.
Change RMS Account
How Do You Get Pdfs Onto Foxit Pdf Reader For Mac Download
To change the RMS account, click Protect > Settings > Change Account, and input your new account to sign in. To successfully switch the RMS account, you need to close the RMS-protected file before changing the account.
Protect Sensitive Information with Redaction
Foxit PhantomPDF Mac allows users to permanently remove (redact) text and image from PDF documents to protect confidential information.
Mark for Redaction
Redact Text or Images
- Click Protect > Mark for Redaction > Text & Images.
- A dialog box showing the instructions about redaction tools will pop up. You can check Don’t show again to skip this dialog box the next time you use the redaction tools, if necessary. Then click OK to continue.
- Mark the items you want to remove by doing any of the following:
- Double-click a word or image to select it.
- Drag a rectangle to select a block of text, object, or area.
- (Optional) Right-click the marked item, and choose Properties to set the redaction properties. Please refer to 'Set Redaction Properties' for more information.
- (Optional) If you need to add redaction to the same position on multiple pages, right-click the marked item, and choose Place on Multiple Pages to specify the page range.
- When you have finished marking the items you want to redact, do any of the following to apply redactions:
- Right-click the marked item, click Apply or Apply All to redact the selected item or all the marked items.
- Click Apply Redactions in the Protect tab to redact all the marked contents.
- Click the Save button (or File > Save) to save the redacted PDF file. When saving the redacted PDF file, Foxit PhantomPDF Mac will append the suffix “_Redacted” to the filename. You can also preconfigure the filename in the File tab (or Foxit PhantomPDF in the menu bar)> Preferences > Documents > Redaction.
Redact Pages
- Click Protect > Mark for Redaction > Pages.
- In the pop-up Mark Pages for Redaction dialog box, do the following:
- Input the page numbers or page range that you want to redact in the Page group.
- If you need to apply redaction to odd or even pages only within the specified page range, choose the corresponding option from the Extract drop-down list.
- Click OK to mark the specified pages.
- (Optional) Right-click the marked page, and choose Properties to set the redaction properties. Please refer to 'Set Redaction Properties' for more information.
- (Optional) To repeat redaction on more pages, right-click any marked page, and choose Place on Multiple Pages to specify the page range.
- When you have finished marking the pages you want to redact, do any of the following to apply redactions:
- Right-click the marked page, click Apply or Apply All to apply redaction to the currently selected page or all the marked pages.
- Click Apply Redactions in the Protect tab to redact all the marked pages.
- Click the Save button (or File > Save) to save the redacted PDF file. When saving the redacted PDF file, Foxit PhantomPDF Mac will append the suffix “_Redacted” to the filename. You can also preconfigure the filename in the File tab (or Foxit PhantomPDF in the menu bar) > Documents > Redaction.
Set Redaction Properties
Before applying the redaction, follow the steps below to set redaction properties.
- Right-click the marked item or page, and choose Properties.
- In the Appearance tab, select the options that you want to change:
- Redacted Area Fill Color – Select a fill color for the boxes that will replace the redacted items.
- Use Overlay Text – Check this item if you need to display some text or code on the redacted area. You can set the font, font size, font color and text alignment. When you choose this option, you can also specify how to fill the redaction area with the following two options:
- Auto-Size text to fit redaction region: Automatically resize the custom text or redaction code to fit within the redacted area. The Font Size option will be grayed out when you check this option.
- Repeat Overlay Text: Fill the redacted area with the repeated instances of the custom text or redaction code.
- Custom Text – Check this option and input the text you want to display in the redacted area.
- Redaction Code – Check this option and select a code set from the existing sets and then choose a corresponding code entry.
- Add Selected Entry – After selecting a code entry, click this option to add the code entry to the box next to the Redaction Code option. When you select a code entry that has been added to the box, the option changes to Remove Selected Entry to allow you to remove the added code entry from the box. (Tip: You can also add/remove code entries by selecting or unselecting items from the context menu of the marked area.) The names of the code entries you added will appear in the marked area when you put your cursor on the area.
- Edit Codes – Click it if you need to add, rename, remove, or import/export redaction codes and code sets.
- In the General tab, modify the author name and subject as desired.
- (Optional) Check the following options in the Appearance and General tabs, if necessary:
- Locked: Lock the properties to prevent any further changes.
- Set Current Properties as Default: Set the current redaction properties as default.
Search and Redact Text
You can find and remove content either in a single PDF file or in multiple PDF files under a specified folder that contain searchable text with the Search & Redact command.
- Select Protect > Search & Redact, or click the Advanced Search commandand choose Search & Redact. Then specify what you want to redact in the Search & Redact panel. (For more about the search feature, please refer to “Advanced Search”.) Please do one of the following:
- To search and redact an exact word or phrase, select Match exact word or phrase. Then type the text you wish to find and redact into the search dialogue box.
- To search and redact a predefined redaction profile, select Redaction Profiles and then select an existing redaction profile you want to use. See also Create and Manage Redaction Profiles.
- To search and redact patterns (such as phone numbers and credit card numbers), select Looks like search pattern. Then select the pattern you want to search from the Select your pattern drop-down list, and choose the specific country or region from the Country/Region drop-down list.
- Click Search.
- Check the results you want to redact.
- Click the button Mark Checked Results for Redaction at the bottom of the search dialogue box.
- Choose Protect > Apply Redactions. Or click the button Apply Redactions.
Note: This operation cannot be undone and the selected content will be removed permanently when you select Apply. It is recommended that you save a backup copy of this document before you apply the redaction.
Create and Manage Redaction Profiles
A redaction profile specifies the text to be redacted, the new text that you want to overlay the redacted text with, and the search criteria. When you need to search and redact content in documents that require the same protection, using a redaction profile can improve the productivity in your document workflow.
To create a redaction profile, do as the following:
- Choose Protect > Search & Redact, or click the Advanced Search commandand choose Search & Redact. Then the Search & Redact panel opens.
- From the search criteria drop-down list, choose Redaction Profiles.
- Click Create New Profile.
- In the pop-up dialog box, input a name for the profile to be created.
- In the New word or phrase box, type the text you want to redact. In the Overlay text box, type the text that will be displayed on the redacted text. Then click Add. Repeat as needed. The redacted text and the Overlay text you add will be listed as groups in the Word/Phrase and overlay text list box. To remove a group, select it and clickthe Delete button .
- (Optional) Select any of the following options to specify the search criteria as needed.
- To limit the search to match only whole words, check Whole words only. For example, if you search for the word Read, the word Reader will not be found. This criterion is only available for text search.
- To make the search case-sensitive, check Case-Sensitive. For example, if you search for the word text, the words Text and TEXT will not be found. This criterion is only available for text search.
- To highlight all the text search results, please check Highlight All Text.
- To make the size of the Overlay text fit the redacted area, select Auto-Size Text to Fit Redaction Region. For example, if the Overlay text is too long, the part that exceeds the redacted area will not be displayed. With this option selected, the text size will automatically shrink and all of the Overlay text will be displayed on the redacted area.
- Click Save & Search to save the profile and search the document immediately, after which you can select the found instances and apply redaction. Or just click Save to save the profile.
To manage existing redaction profiles, do as the following:
- Choose Protect > Search & Redact, or click the Advanced Search commandand choose Search & Redact. Then the Search & Redact panel opens.
- From the search criteria drop-down list, choose Redaction Profiles.
- Click Manage Profiles.
- In the pop-up dialog box, select a profile and do any of the following:
- Choose Edit to modify the selected profile. For details, please refer to Create a redaction profile.
- Click the Delete button to remove the selected profile.
- Choose Import to import a redaction profile.
- Choose Export to export the selected profile.
Remove Hidden Data
Foxit PhantomPDF Mac supports the removal of hidden information that is private or sensitive for users from their PDFs, generally including metadata, embedded content, attached files, and scripts.
- Click Protect, and choose any of the following commands:
- Sanitize Document: Remove metadata and other hidden data that may contain sensitive information from a PDF file in one go.
- Remove Hidden Information: Allow you to select and remove specific hidden information.
- (Optional) If you choose Sanitize Document, the Sanitize Document dialog box will pop up, listing the data that will be removed from your document. In the dialog box, you can check Do not show this message again to skip the dialog in future sanitization. Then click OK to start the sanitization process.
- (Optional) If you choose Remove Hidden Information, the Remove Hidden Information dialog box will pop up. All the data listed in the dialog box will be checked by default. Double-check the options, and uncheck the one you that you do not want to remove, if necessary. Then click OK to continue.
- In the pop-up dialog box, specify the folder and file name, and click Save to save the file.

Comments are closed.