If your external hard drive goes kablooey and your internal hard drive lacks a user folder, you won’t be able to boot that drive into a fully functioning account. With that extra account, you can. Otherwise if you don't want to do the drive swap, then use any external hard drive that you can erase, then partition it into two volumes - one for computer A and one for computer B. Clone each computer's drive to the appropriate volume on the external drive.
- New Hard Drive Os Install
- Mac Os Create Swap File On External Hard Drive Recovery Software
- Mac Os Create Swap File On External Hard Drives
- Using a third-party disk utility that allows you to see Macintosh formatted volumes is an alternative to using FAT32 file system for the external hard drive. MacOS to MacOS: Some Seagate external drives, such as the FreeAgent Go for Mac and FreeAgent Desk for Mac, come formatted in MacOS Extended format, which is supported by Mac OS 8.1 and later.
- Ok, I installed aan external hard drive, for backup, I wan to save my music and pictures on the hard drive, but I wan to create a folder for each kind of data.
Applies to: Migrate Windows 10 to a new hard drive/SSD, transfer Windows 7 to a new hard drive, move Windows 8 to a new drive, etc.
This page provides a detailed tutorial guide to help you transfer OS to a new hard drive without reinstalling the Windows OS and applications. Some follow-up tips about setting up computer boot from the new disk will also be included.
How Do I Transfer My OS to a New Hard Drive?
'I want to copy my Windows OS hard drive to a new hard drive and make my PC boot from the new hard drive. Which is the best?
Any program that can be used to simplify the whole process - moving OS disk to a new one without reinstalling Windows OS nor applications Thanks in advance for any advice.'
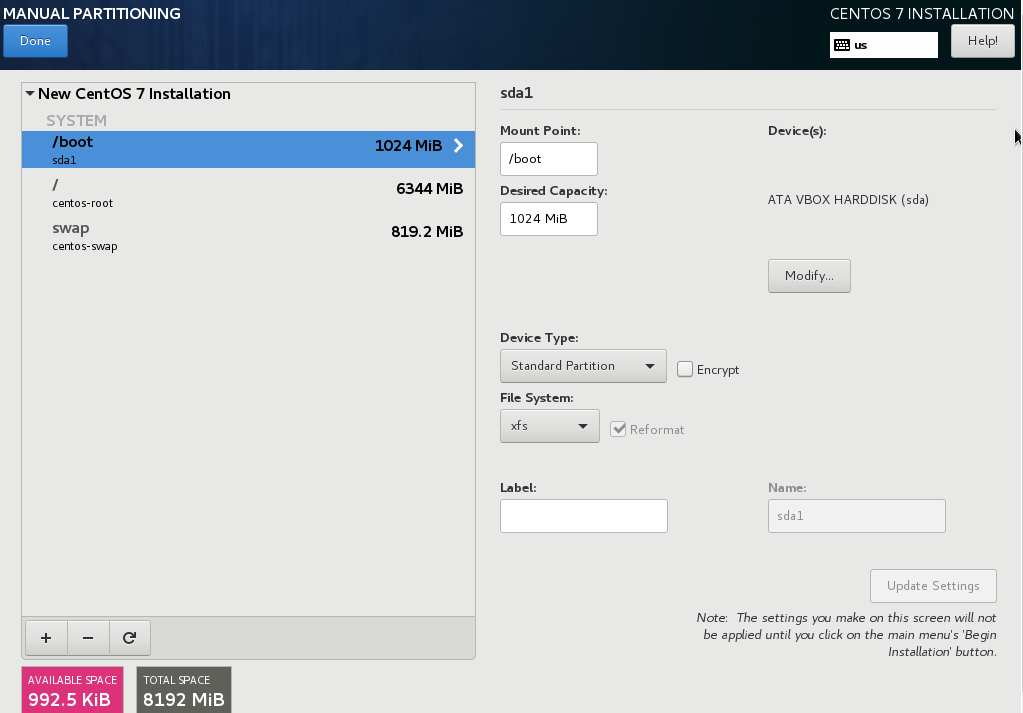
System partition out of disk space is a common problem that may cause the computer to run extremely slowly. The most frequent way is to extend system partition with a free partition manager software. But what if your system disk is used up?
Usually, increasing the overall capacity of computers by adding a new disk is a way out. However, using the new disk as a second data hard drive is not the best workout. It will be wiser to transfer the entire OS hard drive to a new hard drive, switching the system disk.
So how to switch the whole system disk, including the OS, applications, and data to the new drive? Continue reading, you will find a reliable disk copy software that will help you out, moving OS with data to a new disk in only a few clicks.
How to Transfer OS to New Hard Drive
Obviously, you don't want to spend a lot of time and energy reinstalling the OS and all applications again on the new hard disk. Unlike data transferring, installed programs can't be moved to another drive by simply pressing Ctrl + C and Ctrl + V.
An all in one resolution for you to transfer Windows OS, installed applications, and disk data to a new larger hard drive is to clone whole system disk to the new drive.
To do so, you will need a professional disk cloning software for help. EaseUS Disk Copy enables you to transfer OS to new hard drive with a few clicks.
To guarantee a smooth OS disk migration process, please activate this tool to a pro version in advance. Click the button and gain an activation key immediately:
Designed with an intuitive interface, any levels of users can apply it to transfer OS to the new hard drive/SSD on Windows 10/8/7/Vista/XP without reinstalling operating system and applications.
Follow through the OS disk migration process and set up your OS bootable on the new drive now:
#1. Transfer OS to New Hard Drive using EaseUS Disk Copy

Step 1: Download, install and run EaseUS Disk Copy on your PC.
Click 'Disk Mode' and select the hard drive that you want to copy or clone. Click 'Next' to continue.
Step 2: Select the destination disk.
Note: The destination disk should be at least the same big or even larger than the source disk if you want to copy or clone the source hard disk.
Step 3: Click 'OK' to confirm if the program asks to erase data on the destination disk.
Step 4: Check and edit the disk layout.
If your destination disk is an SSD drive, do remember to Check the option if the target is SSD.
Step 5: Click 'Proceed' to start the hard drive cloning process.
#2. Set Up Windows OS Boot from New Hard Drive
After cloning, you are not done yet. One more operation that you need to follow - setting up the computer, booting OS from new hard drive:
Step 1. Restart PC and press F2/F12/Del keys to enter BIOS.
Step 2. Go the boot option, change the boot order, setting OS to boot from the new disk.
Step 3. Save the changes, exit BIOS, and restart PC.
Wait patiently to let the computer boot up. You will find that nothing changed on your computer, the OS is bootable, the applications are functional, and the data are safely saved on the disk.
New Hard Drive Os Install
The only thing changed is that you have switched the disk and you can delete everything on the old disk, using it as a second data drive by now.
Conclusion
On this page, we covered a complete process of guiding you to switch system disk, moving OS to a new hard drive or SSD without reinstalling OS and applications using EaseUS Disk Copy.
Also remember to follow the OS drive setting-up guide, making Windows bootable on the new drive. The provided method on this page also works to migrate OS to SSD disk, such as migrating OS to M.2 SSD.
Disk Utility User Guide
Disk Utility on Mac supports several file system formats:
Apple File System (APFS): The file system used by macOS 10.13 or later.
Mac OS Extended: The file system used by macOS 10.12 or earlier.
MS-DOS (FAT) and ExFAT: File systems that are compatible with Windows.
Apple File System (APFS)
Apple File System (APFS), the default file system for Mac computers using macOS 10.13 or later, features strong encryption, space sharing, snapshots, fast directory sizing, and improved file system fundamentals. While APFS is optimized for the Flash/SSD storage used in recent Mac computers, it can also be used with older systems with traditional hard disk drives (HDD) and external, direct-attached storage. macOS 10.13 or later supports APFS for both bootable and data volumes.
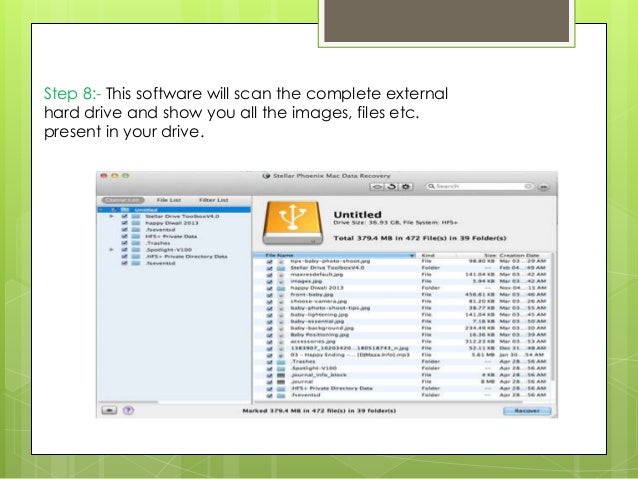
APFS allocates disk space within a container (partition) on demand. When a single APFS container has multiple volumes, the container’s free space is shared and is automatically allocated to any of the individual volumes as needed. If desired, you can specify reserve and quota sizes for each volume. Each volume uses only part of the overall container, so the available space is the total size of the container, minus the size of all the volumes in the container.
Choose one of the following APFS formats for Mac computers using macOS 10.13 or later.
APFS: Uses the APFS format. Choose this option if you don’t need an encrypted or case-sensitive format.
APFS (Encrypted): Uses the APFS format and encrypts the volume.
APFS (Case-sensitive): Uses the APFS format and is case-sensitive to file and folder names. For example, folders named “Homework” and “HOMEWORK” are two different folders.
APFS (Case-sensitive, Encrypted): Uses the APFS format, is case-sensitive to file and folder names, and encrypts the volume. For example, folders named “Homework” and “HOMEWORK” are two different folders.
You can easily add or delete volumes in APFS containers. Each volume within an APFS container can have its own APFS format—APFS, APFS (Encrypted), APFS (Case-sensitive), or APFS (Case-sensitive, Encrypted).
Mac OS Extended
Choose one of the following Mac OS Extended file system formats for compatibility with Mac computers using macOS 10.12 or earlier.
Mac OS Extended (Journaled): Uses the Mac format (Journaled HFS Plus) to protect the integrity of the hierarchical file system. Choose this option if you don’t need an encrypted or case-sensitive format.
Mac OS Extended (Journaled, Encrypted): Uses the Mac format, requires a password, and encrypts the partition.
Mac OS Extended (Case-sensitive, Journaled): Uses the Mac format and is case-sensitive to folder names. For example, folders named “Homework” and “HOMEWORK” are two different folders.
Mac OS Extended (Case-sensitive, Journaled, Encrypted): Uses the Mac format, is case-sensitive to folder names, requires a password, and encrypts the partition.
Windows-compatible formats
Mac Os Create Swap File On External Hard Drive Recovery Software
Choose one of the following Windows-compatible file system formats if you are formatting a disk to use with Windows.
MS-DOS (FAT): Use for Windows volumes that are 32 GB or less.
ExFAT: Use for Windows volumes that are over 32 GB.
Mac Os Create Swap File On External Hard Drives

Comments are closed.