the Word Navigation Pane makes it easy for you to navigate through large documents in addition to quickly finding and replacing items within your document. The Word Navigation Pane can be activated from the Home tab and the shortcut key CTRL + F. In the steps below, I will walk you through activating and and utilizing the many features of the Navigation Pane – Find, Find and Replace, GoTo, Pages (Thumbnails) view and Headings view.
In the Navigation pane, click the Headings tab. To go to a heading in your document, click that heading in the Navigation pane. Tip: To show or hide the subheadings under a heading, click the arrow next to the heading. If you scroll through your document, Word highlights the heading in the Navigation pane to show you where you are. Call it a glitch, but if you’re missing the horizontal Reviewing Pane option in MS Word on your Mac, you can turn this glitch into a happy hack! Create a macro for adding a comment and assign a shortcut to it. You don’t have to add anything else to the macro.
Find Text – Word Navigation Pane
- Press CTRL + FOR click Home tab and click , in the Editing group. NOTE: If you like to work with the Navigation Pane always on – Click the view tab and check , in the Show group.
- The Navigation Pane will open on the left side of the document window. At the top of the pane, type your search in the search field and press Enter.
- The results will appear below the search field with the number of results noted.
- Click on a result to jump to it within your document. The instances of the search term will be highlighted in yellow within the document. NOTE: If you do NOT see the results listed in the Navigation Pane, click the Results button.

OR

Use the Browse Arrows () to navigate from highlighted item to highlighted item within the document.
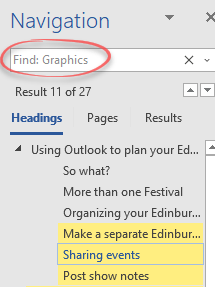
To open the “older” Find dialog box, click the Home tab and click the Find drop-down arrow and choose .
Additional Search Options
Click the drop-down arrow to the right in the search field to reveal the menu of advanced search options.
Options:
- Advanced Find – Opens the Find/Replace dialog box for additional searching filters.
- Replace – Once you have searched for a term, click Replace to open the find and Replace dialog box. Type the “replacement” text. Click Replace to navigate through each result or click Replace All to replace all the results.
- GoTo – Navigate to a specific page or section, etc.
Find: You can search for document content (default), Graphics, Tables, Equations, Footnotes/Endnotes or Comments.
Advanced Find
Advanced Find gives you additional tools to use when searching. NOTE: These tools are also available with Find and Replace.
- Reading Highlight – Select Highlight All to show “finds” highlighted in yellow. Select Clear Highlight to remove the yellow highlighting (default).
- Search: – Used to set the direction of your search –
- Up – Search Up through the document.
- Down – Search Down through the document.
- All – Search
- Match case – If checked, the search must match the case as typed in the Find what: field, otherwise case is ignored.
- Find whole words only – Check to find the whole word only. For example, if checked a search for sea will not find seafood.
- Use wildcards – Check this option to use wildcards in your search. With this option, the Special button will give you additional wildcard tools. NOTE: When checked, Word will ONLY find the exact text that you specified. AND, Match Case, Find Whole Words Only, Match Prefix and Match Suffix options are greyed out. I will do a special blog on Wildcard searching and add the link here once completed.
- Sounds like – Check this option to search for homonyms (words that sound the same as the search word). Example: sea and see.
- Find all word forms – Check to find all variations of the word. Example: Eat will also find eaten and ate.
- Match prefix – Check to find only matches that share the same beginning.
- Match suffix – Check to find only matches that share the same ending.
- Ignore punctuation characters – Check to ignore punctuation characters in text.
- Ignore white-space characters – Check to ignore white-space when searching.
- Special Button – Gives you a list of special character options you can search for.
Find and Replace – Word Navigation Pane
Find and Replace Text
- Press CTRL + F to open the Navigation Pane.
- The Navigation Pane will open on the left side of the document window. At the top of the pane, click the drop-down arrow to the right in the search field to reveal a menu of advanced search options.
- The Options: and Find: dialog box will open. Click . the Find and Replace dialog box will open.
- Enter the text you wish to replace in the Find what: box.
- Enter your replacement text in the Replace with: box.
- Click Find Next button.
- Once you’ve clicked the Find Next button, the result will be highlighted in your document. Choose one of the following options –
- Replace button – Replace the highlighted result in the document and move to the next result.
- Replace All button – Replace all instances of the text within your document.
- Find Next button – Skip to the next result of the text.
- Continue with Step 7 as needed.
Find and Replace Formatting
- Press CTRL + F to open the Navigation Pane.
- The Navigation Pane will open on the left side of the document window. At the top of the pane, click the drop-down arrow to the right in the search field to reveal a menu of advanced search options.
- The Options: and Find: dialog box will open.
- Click to open the Find and Replace dialog box.
- Click to reveal the Format button. (Skip this step if you can already see the Format button.)
- Make sure your cursor is within the Find what: field. (Click the No Formatting button to clear any previous formatting options listed.)
- Click the Format button to choose the format/s you wish to search for.
- The format will be added to the Find What: section. NOTE: If there are multiple options for your selection, a separate dialog box will open. Select the appropriate settings and click OK to save your selection/s.Example: If you are searching for Bold and Italic, click the Font option to open the Font dialog box so you can choose the font option Bold Italic.
- Click within the Replace with: field to choose the replacement format. (Click the No Formatting button to clear any previous formatting options listed.)
- Click the Format button and choose the replacement format/s.
- The format will be added to the Replace with: section. NOTE: If there are multiple options for your selection, a separate dialog box will open. Select the appropriate settings and clickOK to save your selection/s. Example: If you are replacing Bold Italic with Underline – Click font Regular (to remove the Bold and Italic font) and then choose an underline style.
- Your format options are now listed in the Find and Replace dialog box.
- Click the Find Next button to start the process.
- Once you’ve clicked the Find Next button, the first result will be shown. Choose how you wish to handle the result –
- Replace button – Replace the highlighted “found” formatting with your formatting.
- Replace All button – Replace all found instances with your with your formatting.
- Find Next button – Skip to the next instance of the formatting.
- Continue Step 14 as needed.
Find and Replace Formatting and text
If you want to include specific text within the format Search and Replace, type the text to search for within the Find what: box and type the replacement text in the Replace with: box. Then, add your formatting selections.
Find Graphics, Tables, Equations, Footnotes/Endnotes and Comments
- Press CTRL + F to open the Navigation Pane.
- The Navigation Pane will open on the left side of the document window. At the top of the pane, click the drop-down arrow to the right in the search field to reveal a menu of advanced search options.
- The Options: and Find: dialog box opens. Click an option from the Find: group.
- The results are displayed in the listed Navigation pane below the search box.
- Use the Browse Arrows () to move through the results in your document. You can also use the Headings and Pages tabs for easy navigation as well.
GoTo – Word Navigation Pane
- Press CTRL + F to open the Navigation Pane.
- The Navigation Pane will open on the left side of the document window. At the top of the pane, click the drop-down arrow to the right in the search field to reveal a menu of advanced search options.
- Click . The Find and Replace dialog box will open on the GoTo tab.
- Choose an option below Go to what: and then enter the appropriate corresponding information in the text box to the right.
- Click button to move to that location within your document.
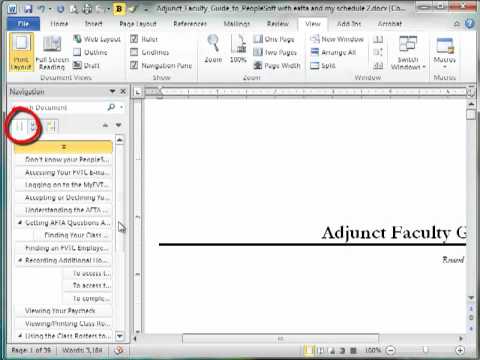
Pages (Thumbnails) View – Word Navigation Pane
You can view the document pages as thumbnails in the navigation pane to quickly move through your document.
- Press CTRL + F to open the Navigation Pane.
- Click , below the search field.
- Click the “thumbnail” picture to move to that page in the document.
Headings View – Word Navigation Pane
If your document has been formatted with heading styles, the heading option will display your document’s headings in outline format. This option is great for long documents and especially those that contain a table of contents.
- Press CTRL + F to open the Word Navigation Pane.
- Click , below the search field.
- Once the Outline headings appear, you have the following options –
- Click on an outline heading in the Navigation pane to jump to that location within your document.
- Right-click on any heading in the Navigation pane to perform additional options such as Promote or Demote, Add a New Heading or Delete Heading. NOTE: Delete Heading deletes all its sub-headings and paragraphs.
- Click and drag any Heading in the Navigation pane to relocate it.
- Click the arrow to the left of a heading to expand () or collapse () the heading and its sub-headings.
Click here for additional Word posts n my blog. You can also click here to see my instructional videos on YouTube.
Please leave a comment if you have any questions pertaining to the Word Navigation Pane.
Navigation Pane In Word For Mac
Call it a glitch, but if you’re missing the horizontal Reviewing Pane option in MS Word on your Mac, you can turn this glitch into a happy hack!
Navigation Pane Word
Create a macro for adding a comment and assign a shortcut to it. That’s it. You don’t have to add anything else to the macro. Using the macro will automatically open each new comment in a Reviewing Pane along the bottom of the screen (see figure).
You can even assign the existing New Comment shortcut, so this macro overrides the in-built action: cmd + opt + A.
Troubleshooting
To reply to a comment, place the cursor in the “parent” comment then use the button on the Review ribbon to add a New Comment. Do not use the new macro you created; that results only in an error message.
To close the horizontal Reviewing Pane, click the Remove Split button on the View ribbon.
For Windows Users
Select your preference for the Reviewing Pane in the Tracking group on the Review ribbon (shown below).
Resize Navigation Pane Word
Got a gnarly Word problem? Submit your problem and we’ll try to answer it in the new Q&A thread.
Create Navigation Pane In Word
Never miss a Word-Wrangling Wednesday tip. Sign up here to get them by email.
By practicing one tip each week, you can invest 13 hours this year into professional development. To search the blog, use the orange bar right above this.
Navigation Pane Microsoft Word
Want more productivity boosters? Turbo boost your skills and get Word to do the heavy lifting for a change.
Buy the full self-study course and get 115 pages of editor-specific instructions for making the most of MS Word 365. Includes more than 24 demo videos for both Mac and Windows users. Field tested since 2011 with editors around the globe.

Comments are closed.