Once you have received an ARF file from the videoconference host, how to download WebEx ARF player and open the ARF files? Since the ARF is a project file of WebEx online video meeting, there is additional information within the project file, you should download the ARF player and open ARF files. Just learn more about the ultimate guide from the article.
Cisco Webex Meetings for Mac. Webex for Mac, joining is a breeze – with one button to push, audio and video are clear, and screen sharing is easier than ever. It helps you forget about the technology, to focus on what matters. Video conferencing is as simple and seamless as meeting in person. 2 Select one of the service tabs (for example, Webex Meetings, Webex Events, or Webex Training). 3 From the left navigation, select Support Downloads. 4 On the Downloads page, under Recorder and Players, select Recording and Playback. 5 On the Recording and Playback page, select the Windows or Mac OS X Download link for the Network Recording Player for Advanced Recording Format (.arf) files. 7 Follow the instructions in the wizard to install the Network Recording Player.
Part 1: How to Download ARF Player and Open ARF Files
Just as mentioned above, ARF is more than a video format, but also a video project file. Learn more about how to download the WebEx ARF player and open ARF files as below.
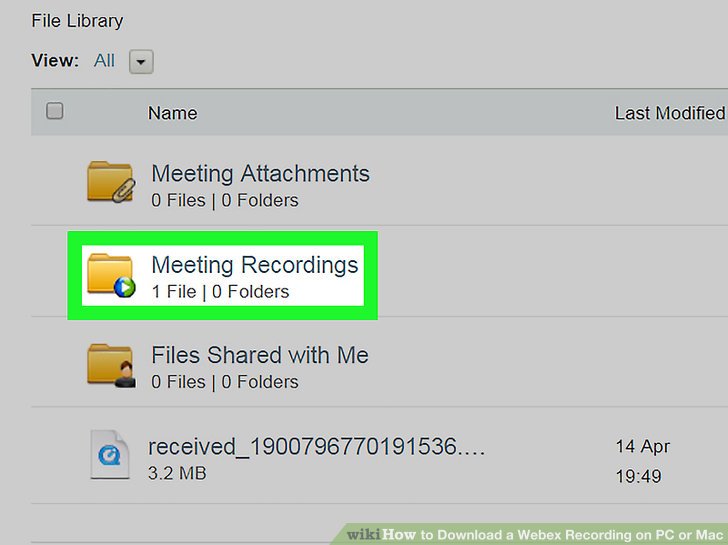
1. How to Download ARF Files from WebEx
Step 1: Login your WebEx account for the host. Navigate to the My WebEx account and choose the My Recordings option from the My Files menu to download the ARF files.
Step 2: Click the More option and choose the Download button to save the recorded ARF files to the computer. After that, you can send the ARF files to others with WebEx ARF player.

The WebEx Network Recording Player enables you to play ARF and WRF files on Windows and Mac OS. You can watch, share, and edit the recordings as the ARF file player.
2. How to Download WebEx ARF Player
Step 1: Login your WebEx account and go to the Support menu. Select the Downloads on the navigation bar to choose the Recording and Playback link on the download page.
Step 2: Click the Download link for the WebEx from the Recording and Playback page. Once you have downloaded the ARF player, you can click the MSI file to install and launch the program.
Step 3: After that, you can follow the guidance on the interface of the WebEx Network Recording Player. Once you have imported the ARF files, you can playback the videos with other content.
3. How to Open ARF Files via ARF Player
Step 1: Once you have installed the Cisco ARF player, you can launch the program on your computer and click the File menu. Then you can choose the Open button to import the ARF file.
Step 2: When you want to view the other details about the ARF files, such as the participant lists and chat conversations, you can simply go to the Info menu to learn more details.
If you do not need the extra information, you can also go to the Convert menu to convert the ARF to MP4 and other video formats.
Part 2: Best ARF Player Alternative for Conference Videos
What is the best ARF player alternative? If you just save the online meetings from WebEx in MP4, SWF, and other video formats, Vidmore Player is the ultimate method to play videos for WebEx meetings. Just as the other video player, it supports most of the file formats. Besides the basic video playback features, it allows you to choose the desired subtitle, switch to another audio track, adjust the image effects, and take a snapshot.
- Supports all formats of videos and audio such as MP4, AVI, etc.
- Play the DVD/Blu-ray disc, ISO image, video, and audio files.
- Take control of the DVD menu, subtitle, chapter, sound, and more.
- Provide high-quality image playback and perfect sound processing.
- Take snapshots for the highlights when playback WebEx meeting.
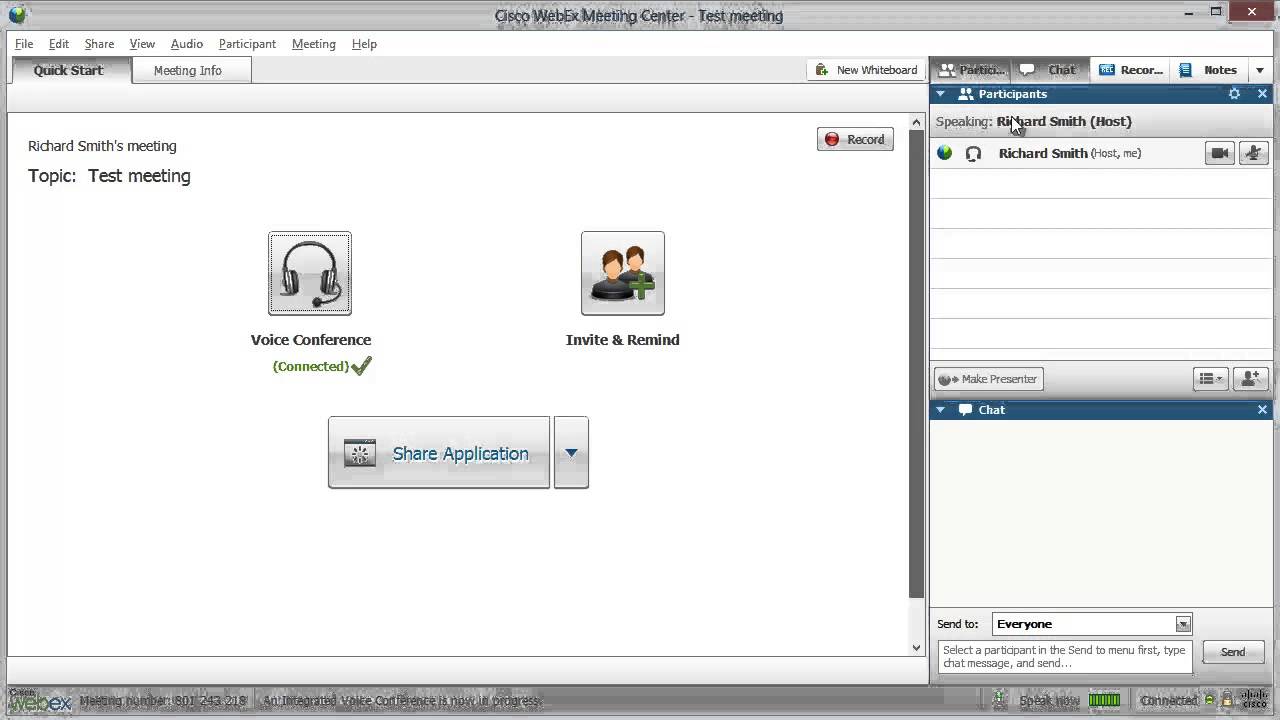
How to Play An ARF File with Vidmore Player
Step 1: Download and install the WebEx video player, you can launch the program and click the Open File menu to load the video for the online meeting video into the program.
Step 2: Once you have loaded the desired file, you can choose the subtitle and audio track in the menu, then click “Play Movies” to start playing the videos from WebEx on your computer.
Step 3: During the whole process, you can click the camera icon to take a snapshot for the important point, which you can mark the videos according to your requirements.
Webex Recorder Download For Mac Windows 7
Part 3: FAQs about WebEx ARF Player You Should Know
1. What Is an ARF File?
ARF is a file format for a WebEx advanced recording format that is recorded in Network-Based Recorder. It is designed to record not only video and audio for online conference videos, but also the other contents, such as the Pools, Q&A Results, File transfer, Annotation, Participant lists, Chat conversations, and even the Desktop shares.
2. Is There A Method to Play ARF File without ARF Player?
Once you have sent the ARF files to others via Email or other applications, is there a method to play ARF files without an ARF player? You can save the online meeting videos directly in MP4, or even use a HD video converter to convert ARF into WMV, MP4, SWF, and other file formats.
Cisco Webex Meetings Download Mac
3. Can I Play ARF Files with VLC Media Player Directly?
No. Since it is project file of Cisco WebEx, you cannot open an ARF file with VLC Media Player or other alternative media players. You have to download the WebEx ARF player from the official website of WebEx, but not VLC, VLC does not support ARF format.
Conclusion
Online video conference is being more and more popular for various reasons, with WebEx Advanced Recording File function and an ARF player, you will be able to hold on a meeting, training, and other conferences, record and share the ARF files within few clicks. Moreover, you can play the ARF files online, convert and compress the videos, or even share on social media sites.

Comments are closed.