Most templates offered on the Microsoft Office for PC download site can be used with Microsoft Office for Macintosh. However, on the Mac, we have to install them manually. This article tells you how. (The website installs them automatically on a PC running PC Office). This article has been updated to work around a bug in Stuffit running on Intel Macs.
I have Microsoft Office for Mac 2011. When I go to select a template to use they are all in a foreign language. When I asked for product support and put in my Product key they sent me.
- A template is a Microsoft Word document that has some formatting in place, such as fonts, logos, and line spacing. Templates exist for many types of documents, for example, party invitations, flyers, and resumes. They can be used as a starting point when you want to create a specific type of document without starting from scratch.
- Microsoft 365 includes premium Word, Excel, and PowerPoint apps, 1 TB cloud storage in OneDrive, advanced security, and more, all in one convenient subscription. With Microsoft 365, you get features as soon as they are released ensuring you’re always working with the latest. Create, edit, collaborate, and share documents using Word for Mac.
- For a basic template, click the template item in the Save as type list. In Word for example, click Word Template. If your document contains macros, click Word Macro-Enabled Template. Office automatically goes to the Custom Office Templates folder.
/ScreenShot2018-08-05at4.19.25PM-5b6786d5c9e77c0025043b3c.jpg)
Obviously the best place to start is Mactopia [Lene Fredborg, 11-Feb-2018: Removed outdated link to http://www.microsoft.com/Mac/resources/templates.aspx]. The templates offered there are the most popular Microsoft Office templates, re-engineered to work with no issues on your Mac.
However, if the template you want is not among them, look on the general Office templates page. Almost every imaginable template that you can obtain without payment is there.
Right: Let’s cover a few ground rules before we get started:
- The templates Microsoft offers are the best you can get for no charge.
- The templates designed for PC Office are not all going to work on the Mac.
- You’re not on your own! If you download a template and it doesn’t quite work, we’re here to help!
- Use the latest browser.
- Make sure you have the most up-to-date, free Stuffit Expander installed; the older versions won't do the job.
Templates customised to exactly solve your business problem can be a fairly large investment. I just quoted a customer $27,000 for one set. I have one that automatically makes up multiple-choice examinations: a copy will cost you $499.00. If I were you, I would try very hard to make the nice templates Microsoft offers for free fit your need!
Most (almost all…) of them will work, but some just won’t. We can’t tell you which is which: you will just have to try them.
As a rule of thumb, any template offered for PC Office 2000 or earlier “should” work unchanged on the Mac. Later versions may contain active content that “may not” work well on the Mac. That doesn’t necessarily mean they are totally without value: in many cases you can use the content just fine, disregard the broken automation, and type into them yourself!
Anything offered for Office 2007 or later is going to be a problem. If you have the Office File Format converter from Microsoft Mactopia [Lene Fredborg, 11-Feb-2018: Removed outdated link to http://www.microsoft.com/Mac/] installed, some of them may be useful. Without the converter, they will not open at all in Mac Office versions earlier than 2008.
For help, click here to access the Mac Word newsgroup:
Just a word to the wise: If you’re going to ask for help, be detailed, and be nice. “Heeeelp!!! It doesn’t work” tells us exactly nothing about your problem, your computer, or the programs you are using. And when you come in, remember we’re in the bar having a quiet one with our friends after work (yeah, 24 hours a day: this is a world-wide operation – it’s always 5:00 p.m. somewhere!). If you come barging in shouting that we should leap up and serve you instantly for no charge, you’ll get treated much like you would be in a bar. We do not work for Microsoft! We're just other Word users, like you, but with some accumulated knowledge and experience that we're happy to share.
The MS Download site is a complex active server site, and early versions of Safari will struggle with it.
You are going to need to decompress content that OS X’s built-in Zip utility can’t handle.
First, Catch Your Rabbit
No, Mrs. Beeton didn’t say it in her celebrated recipe for rabbit stew, but I will. Spend some time looking around before choosing. The Office site is huge. Stick to templates produced for the programs you own, and you will have a much higher chance of success: anything written for Word, Excel or PowerPoint is very likely to work. Anything written for Access, OneNote, InfoPath, Project, Publisher or Visio just won’t.
In Word, be careful of anything that promises a “booklet”. Word 2003 has a booklet function we do not have on the Mac.
Also, for non-US users, remember that most templates are in US Letter. When you change page size to A4, some template features will be thrown off (such as the perforation lines for business card templates), so be prepared to make adjustments.
Download it
When you find one you think might be suitable, click the Download Now button.
If all goes well, you will see the Your operating system does not meet system requirements error page.
That’s a good result! That page was placed there specifically at the request of us Mac Addicts, to explain what to do next. The rest of this article gives you the same explanation with a little more detail.
Click the Download Now button on that page.
Opening the CAB
You will download a file whose name consists entirely of a number and which has the extension .cab. A .cab is a Microsoft “cabinet” file: essentially it’s a Zipped folder structure with the ability to store longer file names.
Depending on your version of Mac OS, the built-in Zip utility may not be able to open it, but there are programs that can. If you are on a Power PC-version Mac (A G3 or a G4 or a G5...) then Stuffit Expander will do the trick. If you have an Intel-processor Mac, Stuffit has a bug that may prevent it. Only one way to find out...
- If your browser is correctly set up, it will leave the file in your Downloads folder with a subfolder above it containing the unpacked content.
- If you can’t find it, start Stuffit and drag the .cab onto it.
- Stuffit will either issue an error message, or it will leave a folder containing the template in the same folder as the .cab file. If you get an 'Error 17540' from Stuffit, that means 'Can't understand the format' and the extracted template file will not be useable.
If this happens to you:
- Download File Juicer, install it, and run it.
- It will open a window onto which you drag the .cab file.
- File Juicer will then show you the folder structure inside the .cab.
- In one of the folders inside (the name varies a little) you will find a name like '123456.dot.doc'
- Change the extension simply to .dot, or Word is going to get a little confused.
- Manually drag the .dot file to one of your Templates folders.
- Send an angry email to Stuffit telling them they stuffed it...
- Send 10 Euros to the nice man at File Juicer.
- Your template is now available for use in Mac Office.
What’s Inside?
Usually, the .cab will contain a single file, and often it will be a template for the application you chose. So if you chose Word, it will contain a .dot, if you chose Excel it will contain an .xlt and if you chose PowerPoint there will be a .pot.
Sometimes, the CAB will contain more than one file. Here’s where you may need a little determination to try things out.
- Chances are the largest file is the one you want. If you find a .inf file in there, you can safely ignore that one: it contains instructions for the Windows Installer to install the file. An .msi is more of a problem: that’s a Windows installer file and indicates that the solution may not be complete without Windows .dlls. Carry on anyway: there’s only one way to find out!
- If you do not recognise what you got, assume that the file is a template for the application you chose. For example, if you are sent a .wiz file, and you chose a Word solution, chances are the .wiz is actually a Word template .dot (it’s a “Wizard”; the .wiz extension is not used on the Mac; it tells Word it should create a new document from the file then look for and run a startup macro.)
- Change the extension to the one appropriate to the template file type for the application you want to use. For example, in Word’s case, change the extension to “.dot”.
- Now, use your Microsoft Office application to open the file you have. DoNOT double-click it. Use File>Open… from within the application.
- If you double-click the file, strange results are quite likely. The file has arrived with the PC file-type and creator code embedded. If you double-click, your Mac OS will attempt to hand the file to the correct application. You may get lucky. If you do not, both you and the computer are going to get very confused.
- Don’t assume everything is lost if that happens: Quit whatever started, re-start Word or whichever application you thought it should be starting, and go back and use Open from the File Menu in that application (e.g. Word).
Save As to Finish
If all went well, the file will open. It may appear to be entirely blank (its only content may be hidden macro code). Don’t worry about that: simply Save As.
- Go to the File Menu and choose Save As.
- Replace the numeric file name with something you recognise.
- Leave the extension the way your application has set it, and do not change the Format setting.
- Check the Append File Extension checkbox if it wasn’t checked already, and ignore any “Compatibility Warnings” that you may get.
- Word will allow you to save the file in only one place: which is just as well, because if you save it anywhere else, you won’t be able to use it.
- Click OK, Allow the save to complete, and close the window (on the computer, silly!).
Did it Work?
- Now: Try File>Project Gallery>…
- All going well, the file you just installed will appear in your My Templates folder.
- Create a new document from it, and you should get all of the advertised text and functionality.
- You may see a “This File Contains Macros” warning. If you do, that’s good. That’s one of the main reasons for using templates: they are the place Office stores macros. Say OK and the macros should work to give you the functionality you wanted.
- The majority of the templates offered for download don’t have any macros in them, and you won’t get any problems at all.
- You’re done. Go do your work. The rest of this article is for the unfortunate few!
What if it Didn’t Work?
Here’s where you may get problems: When you say OK to the Macros dialog, Word or the other Office application you are using will try to compile the macro the template contains. That’s when you may find out that the macro is not compatible with the Mac.
The other time you may find out is when you try to use the macro. Some errors will occur only when the macro tries to run (e.g. the macro works perfectly, but it’s trying to find a file using a Windows file location…)
- If you get an “Error in Hidden Module” notice, generally, you’re pooched! Sorry about that! Microsoft applies a digital signature to their code so that it will run without warnings on the PC. Because Mac Office does not support digital code signing, the code is locked: we cannot see or edit it on the Mac.
- If you have Virtual PC and Word 2003 installed, or you have a MacIntel with Windows and Word installed, you can open the file there and try to remove the digital signature. (If you don’t have these, ask us on the newsgroup: we may find the time to do this for you…)
- If you can get rid of the digital signature, bring the file back to the Mac and cause it to blow up again. This time, you will get an error and the VBA editor will open, with the first error the compiler found highlighted in yellow.
- Come to us on the Microsoft's Answers site with a very specific question (OS version, version numbers of Word, name of template, text of error message, sample of the code, which statement was highlighted) and we may be able to tell you how to work around it.
- If your question doesn’t contain enough detail, we can’t answer it (obviously). But others may try to, which may waste a lot of your time chasing down blind alleys.
- Often you can patch incompatible statements out of the code and the macro will run unchanged.
- You can always find a way to code around the problem if you are really determined. We can give you an idea of how long it might take. Whether you consider that expenditure of your time worth the result is a question you can then answer.
Note
Office 365 ProPlus is being renamed to Microsoft 365 Apps for enterprise. For more information about this change, read this blog post.
Summary
This article contains workarounds for an issue in which you are always prompted to save the changes to the global template, Normal.dotm, when you exit Microsoft Office Word 2007 or Word 2010. First, you can turn off the Prompt before saving Normal template option. However, when you do this, Word will not prompt you when it automatically saves the changes the global template. You may still have an issue. Second, you can remove any add-ins or templates that may be changing the global template. Third, you can help protect the computer from macro viruses that change the global template.

Symptoms
Every time that you exit Microsoft Office Word 2007 or Word 2010, you receive the following message:
'Changes have been made that affect the global template, Normal.dotm. Do you want to save those changes?'
Cause
This issue may occur if any one of the following conditions is true:
The Prompt before saving Normal template option is turned on.
An add-in or a macro that is changing the global template is installed on the computer. For example, this issue may occur the Stamps.com Internet postage add-in is installed on the computer.
An add-in may add one or more of the following items to the computer:
- A WLL file
- A template
- A COM add-in
- An automatic macro
The computer is infected with a macro virus that changes the global template (Normal.dotm).
Workaround
To work around this issue, use one or more of the following workarounds.
Workaround 1: Turn off the 'Prompt before saving Normal template' option
To work around this issue if the Prompt before saving Normal template option is turned on, follow these steps.
Note
If you turn off this option in Word, changes may still be made to the global template. However, you will not be prompted to save these changes. We recommend that you perform the other workarounds that are mentioned later in this article.
In Word 2007, click the Microsoft Office Button, and then click Word Options.
In Word 2010, click the Filebutton, and then click Options.
Click Advanced.
Under Save, click to clear the Prompt before saving Normal template check box.
Click OK to close the Word Options dialog box.
Workaround 2: Remove add-ins or macros that are changing the global template
To work around this issue if add-ins or macros that are changing the global template are installed on the computer, use one of the following methods.
Method 1: Remove WLL add-ins and templates from the Word Startup folder and from the Office Startup folder
When you start Word, Word automatically loads templates and add-ins that are located in the Office Startup folder and in the Word Startup folder. You may experience the issue that is described in the 'Symptoms' section if conflicts or problems occur with one of these items. To determine whether an item in a Startup folder is causing the issue, temporarily empty the folder. To do this, follow these steps:
Exit all instances of Word. If you use Word as your e-mail editor in Microsoft Outlook, make sure that you also exit Outlook.
On the desktop, double-click My Computer, and then open the Office Startup folder. By default, the Office Startup folder is at the following location:
For Word 2007:
C:Program FilesMicrosoft OfficeOffice12Startup
For Word 2010:
C:Program FilesMicrosoft OfficeOffice14Startup
Drag each item from the Office Startup folder to the desktop. Or, create a folder on your desktop, and then drag each item to this new folder.
Note
To create a new folder on the desktop, right-click a blank area on the desktop, point to New, and then click Folder.
Open the Word Startup folder. By default, the Word Startup folder is at the following location:
C:Documents and Settings*user name*Application DataMicrosoftWordStartup
Drag each item from the Word Startup folder to the desktop. Or, create a folder on your desktop, and then drag each item to this new folder.
Start Word.
If you can no longer reproduce the issue after you removed multiple items from the Office Startup folder and from the Word Startup folder, add the files back to the appropriate Startup folder one at a time to isolate the issue. Try to reproduce the issue after you add each file to find the file that causes the issue.
Method 2: Remove COM add-ins
COM add-ins can be installed in any location. COM add-ins are installed by programs that interact with Word 2007. To view the list of COM add-ins that are installed on the computer, follow these steps:
In Word 2007, click the Microsoft Office Button, and then click Word Options.
In Word 2010, click the Filebutton, and then click Options.
Click Add-Ins.
Under Manage, click COM Add-ins, and then click Go.
The COM Add-Ins dialog box appears.
If add-ins are listed in the COM Add-Ins dialog box, temporarily turn off each add-in. To do this, click to clear the check box for each COM add-in that is listed, and then click OK. When you restart Word, the COM add-ins that you turned off are not loaded. If the issue is resolved after you turn off the COM add-ins, one of these COM add-ins is causing this issue. To determine the add-in that is causing the issue, turn on the COM add-ins one at a time, and then restart Word.
Method 3: Remove Word automatic macros
Automatic macros run when you start Word or when you perform a specific action in Word 2007. The following table lists the Word automatic macros:
| Macro | Storage location | Action |
|---|---|---|
| AutoExec | In the Normal template or in a global add-in | Runs when you start Word 2007 |
| AutoNew | In a template | Runs when a new document that is based on the template is created |
| AutoOpen | In a document or in a template | Runs when a document that is based on the template or that contains the macro is opened |
| AutoClose | In a document or in a template | Runs when a document that is based on the template or that contains the macro is closed |
| AutoExit | In the Normal template or in a global add-in | Runs when you exit Word 2007 |
To determine the automatic macros that you should remove, temporarily stop Word automatic macros from running. To temporarily stop the AutoExec macro from running, click Start, point to All Programs, hold the SHIFT key, and then click Microsoft Word. If you are using Windows Vista or Windows 7 type Word from the start button, hold down the SHIFT key, and then click Microsoft Word. To stop any one of the other macros that are listed in this table, hold SHIFT when you perform the action that causes the macro to run.
To remove an automatic macro, follow these steps:
Start Word.
On the Developer tab, in the Code group, click Macros.
If the Developer tab does not appear in Word 2007, follow these steps:
- Click the Microsoft Office Button, and then click Word Options.
- Click Personalize.
- Under Top options for working with Word, click to select the Show Developer tab in the Ribbon check box.
- Click OK to close the Word Options dialog box.
If the Developer tab does not appear in Word 2010, follow these steps:
- In the upper-left corner of the screen, click the Filebutton.
- In the lower-right area of the drop-down box, click Options.
- In the Word Options page, click Customize Ribbonin the left menu.
- In the Top options for working with Wordsection, click to select the Show Developer tab in the Ribboncheck box, and then click OK.
In the Macros dialog box, remove any macro whose name starts with 'Auto'. To remove an automatic macro, click the macro, and then click Delete.
Note An automatic macro may have been added by a Word add-in. To determine whether a template contains an automatic macro, click each template in the Macros in box. When you do this, the macros that are in the template are listed. If you determine that a template contains an automatic macro, you may want to remove this template from your computer. If you remove a template that was added by a Word add-in, the functionality of the add-in may be affected.
Click Cancel to close the Macros dialog box.
Exit Word.
If the issue is resolved after you restart Word, one of the automatic macros was causing the issue.]
Workaround 3: Help prevent a macro virus from infecting the computer
To work around this issue if the computer is infected with a macro virus, use one or more of the following methods.
Method 1: Install and update antivirus software
For a long-term strategy to help prevent macro viruses, install antivirus software that is designed specifically to detect macro viruses.
Note
After you install an antivirus software program, you must keep it updated to make sure that new macro viruses are detected and removed. For more information about how to update your antivirus software program, contact your antivirus software vendor.
Method 2: Configure a macro setting in Word
Word includes the following macro settings to help reduce the chances that a macro virus will infect documents, templates, or add-ins:
Disable all macros without notification
Disable all macros with notification
Note This setting is the default setting.
Disable all macros except digitally signed macros
Enable all macros (not recommended, potentially dangerous code can run)
To change the macro setting in Word, follow these steps:
In Word 2007, click Word Options from the Officebutton.
In Word 2010, click Options from the Filebutton.
Select Trust Center, and then click Trust Center Settings.
Click Macro Settings.
Under Macro Settings, click one of the following macro settings for documents that are not in a trusted location:
- Disable all macros without notification
- Disable all macros with notification
- Disable all macros except digitally signed macros
- Enable all macros (not recommended, potentially dangerous code can run)
Click OK to close the Trust Center dialog box.
Method 3: Lock the global template
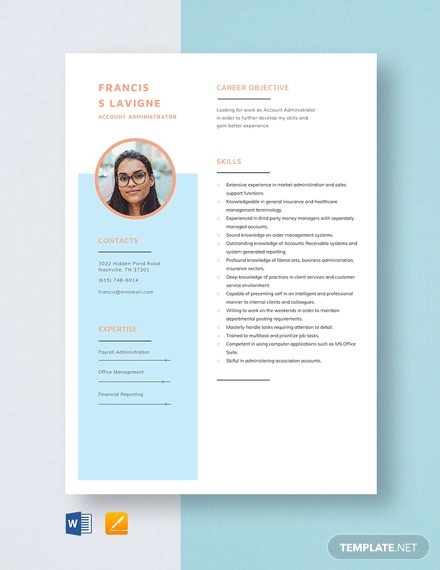
Get Microsoft Word For Mac
When you lock the global template and create a password, you can help reduce the chances that a macro virus will gain unauthorized access to the computer.
To lock the global template, follow these steps:
Templates On Microsoft Word
On the Developer tab, in the Code group, click Visual Basic.
If the Developer tab does not appear in Word 2007, follow these steps:
- Click the Microsoft Office Button, and then click Word Options.
- Click Personalize.
- Under Top options for working with Word, click to select the Show Developer tab in the Ribbon check box.
- Click OK to close the Word Options dialog box.
If the Developer tab does not appear in Word 2010, follow these steps:
- Click the File button and then click Options.
- Click Customize Ribbon.
- Check Developer from the list on the right.
In Visual Basic Editor, click This Document in the Project window.
Note If the Project window does not appear, click Project Explorer on the View menu.
On the Tools menu, click Project Properties.
Click the Protection tab, click to select the Lock project for viewing check box.
In the Password box, type a password. Then, type the same password in the Confirm password box.
Click OK to close the Project Properties dialog box.
On the File menu, click Close and return to Microsoft Word.
Exit Word.
When you receive the following message, click Yes:
'Changes have been made that affect the global template, Normal.dotm. Do you want to save those changes?'
More Information
Card Template On Microsoft Word
The third-party products that this article discusses are manufactured by companies that are independent of Microsoft. Microsoft makes no warranty, implied or otherwise, regarding the performance or reliability of these products.

Comments are closed.