Introduction
- Users Mac Library Application Support Skype Free
- Users Mac Library Application Support Skype Login
- Skype User Guide
- Users Mac Library Application Support Skype Download
Welcome to Franz! To get started click the 'Add new service' button in your sidebar. Which will lead you to the available services: Add the services you want to use - you'll see the number of services you added under 'Your services' - and close this window. Reads plugins from /Library/Application Support/SIMBL/Plugins only. 1.7.1 has a Conflict with Skype on my Mac Pro in Mavericks. The user account based.
The user data directory contains profile data such as history, bookmarks, and cookies, as well as other per-installation local state.
Users Mac Library Application Support Skype Free
Each profile is a subdirectory (often Default) within the user data directory.
Current Location
To determine the user data directory for a running Chrome instance:
- Navigate to
chrome://version - Look for the
Profile Pathfield. This gives the path to the profile directory. - The user data directory is the parent of the profile directory.
Example (Windows):
- [Profile Path]
C:UsersAliceAppDataLocalGoogleChromeUser DataDefault - [User Data Dir]
C:UsersAliceAppDataLocalGoogleChromeUser Data
Default Location
The default location of the user data directory is computed by chrome::GetDefaultUserDataDirectory.
Generally it varies by
- OS platform,
- branding (Chrome vs. Chromium, based on
is_chrome_brandedin GN args), and - release channel (stable / beta / dev / canary).
Windows
The default location is in the local app data folder:
- [Chrome]
%LOCALAPPDATA%GoogleChromeUser Data - [Chrome Canary]
%LOCALAPPDATA%GoogleChrome SxSUser Data - [Chromium]
%LOCALAPPDATA%ChromiumUser Data
(The canary channel suffix is determined using InstallConstants::install_suffix.)
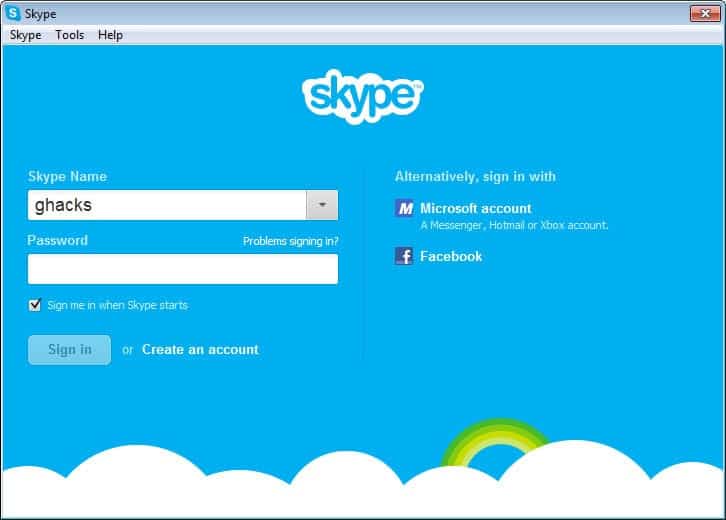
Mac OS X
The default location is in the Application Support folder:
- [Chrome]
~/Library/Application Support/Google/Chrome - [Chrome Canary]
~/Library/Application Support/Google/Chrome Canary - [Chromium]
~/Library/Application Support/Chromium
(The canary channel suffix is determined using the CrProductDirName key in the browser app's Info.plist.)
Linux
The default location is in ~/.config:
- [Chrome Stable]
~/.config/google-chrome - [Chrome Beta]
~/.config/google-chrome-beta - [Chrome Dev]
~/.config/google-chrome-unstable - [Chromium]
~/.config/chromium
(The beta and dev channel suffixes are determined from $CHROME_VERSION_EXTRA, which is passed by the launch wrapper script.)
The ~/.config portion of the default location can be overridden by $CHROME_CONFIG_HOME (since M61) or by $XDG_CONFIG_HOME.
Note that $XDG_CONFIG_HOME affects all applications conforming to the XDG Base Directory Spec, while $CHROME_CONFIG_HOME is specific to Chrome and Chromium.
Chrome OS
The default location is: /home/chronos
Android
The default location comes from Context.getDir and is specific to the app.
Example: /data/user/0/com.android.chrome/app_chrome
iOS
The default location is inside the application support directory in the app sandbox.
- [Chrome]
Library/Application Support/Google/Chrome - [Chromium]
Library/Application Support/Chromium
Overriding the User Data Directory
Command Line
On all platforms, the user data directory can be overridden by passing the --user-data-dir command-line flag to the Chrome binary.
Example:
- [Windows]
chrome.exe --user-data-dir=c:foo - [Linux]
google-chrome --user-data-dir=/path/to/foo
Environment (Linux)
On Linux, the user data directory can also be overridden with the $CHROME_USER_DATA_DIR environment variable.
The --user-data-dir flag takes precedence if both are present.
Chrome Remote Desktop sessions (Linux)
A single Chrome instance cannot show windows on multiple X displays, and two running Chrome instances cannot share the same user data directory. Therefore, it's desirable for Chrome to have a separate user data directory when running inside a Chrome Remote Desktop (CRD) virtual session on a Linux host.
By default, CRD achieves this by setting $CHROME_USER_DATA_DIR in the session. Unfortunately this means that inside the session we don't get separate defaults for different channels (Stable, Beta, Dev) or for Chrome vs. Chromium. This can lead to profile version errors (“Your profile can not be used because it is from a newer version of Google Chrome”).
Since M61, this can be solved by setting $CHROME_CONFIG_HOME instead of $CHROME_USER_DATA_DIR. Specifically, put the following in ~/.chrome-remote-desktop-session:
Then restart the host by running: /etc/init.d/chrome-remote-desktop restart
Writing an AppleScript wrapper (Mac OS X)
On Mac OS X, you can create an application that runs Chrome with a custom --user-data-dir:
Open Applications > Utilities > Script Editor.
Enter:
Modify as needed for your installation path, Chrome versus Chromium, and desired user data directory.
Save the script in your Applications directory with the file format “Application”.
Close the Script Editor, find your newly created application, and run it. This opens a Chrome instance pointing to your new profile.
If you want, you can give this application the same icon as Chrome:
- Select the Google Chrome application and choose File > Get Info.
- Select the icon at the top left of the info dialog. You will see a blue highlight around the icon.
- Press ⌘C to copy the icon.
- Open the info dialog for the new application and select the icon in the top left.
- Press ⌘V to paste the copied icon.
User Cache Directory
On Windows and ChromeOS, the user cache dir is the same as the profile dir. (The profile dir is inside the user data dir.)
On Mac OS X and iOS, the user cache dir is derived from the profile dir as follows:
- If
Library/Application Supportis an ancestor of the profile dir, the user cache dir isLibrary/Cachesplus the relative path fromApplication Supportto the profile dir. - Otherwise, the user cache dir is the same as the profile dir.
Example (Mac OS X):
- [user data dir]
~/Library/Application Support/Google/Chrome - [profile dir]
~/Library/Application Support/Google/Chrome/Default - [user cache dir]
~/Library/Caches/Google/Chrome/Default
On Linux, the user cache dir is derived from the profile dir as follows:
:max_bytes(150000):strip_icc()/SearchforSkypeApp-b20016345623444a9d0e6c5037fc6e6b.jpg)
- Determine the system config dir. This is
~/.config, unless overridden by$XDG_CONFIG_HOME. (This step ignores$CHROME_CONFIG_HOME.) - Determine the system cache dir. This is
~/.cache, unless overridden by$XDG_CACHE_HOME. - If the system config dir is an ancestor of the profile dir, the user cache dir is the system cache dir plus the relative path from the system config dir to the profile dir.
- Otherwise, the user cache dir is the same as the profile dir.
Example (Linux):
- [user data dir]
~/.config/google-chrome - [profile dir]
~/.config/google-chrome/Default - [user cache dir]
~/.cache/google-chrome/Default
On Android, the user cache directory comes from Context.getCacheDir.
Microsoft has rebranded its unified communications client, Lync, as Skype for Business. As of January 22, 2017, if you're running Windows, you'll see the Skype for Business interface. Lync for Mac still works to access IU's UniCom service. Both Lync for Mac and Skype for Business allow you to: Chat using instant messaging; Make PC-to-PC phone. Lync Web App is the browser-based version of Lync 2010 that allows people who don’t have a Lync account and haven’t installed the Lync client to participate in Lync meetings, using either a Windows or Macintosh operating system. It’s a “light” program that takes up very little space on your hard drive and is relatively quick to start. Important: Lync for Mac 2011 users and Macintosh users running Lync Web App can share only their desktops, not open programs.While sharing is in progress, a sharing icon is displayed in the top part of the meeting stage. Users will also only be able to share their primary monitor, not a secondary monitor. The lightweight and fast media browser and viewer for Mac OS X designed for Photographers, Graphic Artists and Web Designers. Featuring an extremely versatile and aesthetically pleasing interface, Lyn delivers an easy to use geotagging technology, image editing and a complete solution for sharing your photographs. Lyn natively supports all popular image formats like JPEG, TIFF, JPEG 2000, PNG. Support Communities / Mac OS & System Software / macOS Catalina User profile for user: Dr.GERD Dr.GERD User level: Level 1. Will typically click the 'Join Skype Meeting' which will launch a Safari page asking me to join the meeting though the Lync Web App. I will click Join the Meeting, and will download the plug in, however nothing happens.
About the App
- App name: Microsoft Lync Web App Plug-in
- App description: microsoft-lync-plugin (App: LWAPluginInstaller.pkg)
- App website: http://office.microsoft.com/Lync
Install the App
- Press
Command+Spaceand type Terminal and press enter/return key. - Run in Terminal app:
ruby -e '$(curl -fsSL https://raw.githubusercontent.com/Homebrew/install/master/install)' < /dev/null 2> /dev/null ; brew install caskroom/cask/brew-cask 2> /dev/null
and press enter/return key.
If the screen prompts you to enter a password, please enter your Mac's user password to continue. When you type the password, it won't be displayed on screen, but the system would accept it. So just type your password and press ENTER/RETURN key. Then wait for the command to finish. - Run:
brew cask install microsoft-lync-plugin
Users Mac Library Application Support Skype Login
Done! You can now use Microsoft Lync Web App Plug-in.
Overview
Use Microsoft Skype for Business to access Indiana University's UniCom service.
For devices supported by UITS, you can change which device Lync uses for audio from within Lync for Mac. If this doesn't work for your device, you may need to try troubleshooting your macOS System Preferences.
Change or configure audio devices in Lync for Mac
If your preferred device was not automatically set as the default audio device when you connected it, you can change it by clicking the microphone icon in the lower left of the main Lync for Mac window, and selecting your device from the pull-down menu.
To change the audio device while in a call, click the microphone icon in the lower part of the conversation window, and select your device from the pull-down menu.
Download Lync For Mac
You can also configure your audio device settings in Lync Preferences. In the Lync Preferences window, click the Audio tab.
Information in this section was adapted from The Lync Team Blog's post on hotfix 14.0.3.
Camera troubleshooting
If you are having problems with your built-in or attached USB camera for video chat, quit all applications that use video, and then launch Lync for Mac only.
The built-in camera or other attached camera may be controlled by the first video application launched. For example, if video applications like FaceTime or Skype are launched before Lync, those applications can be in control of the camera and prevent its use in Lync.
Audio troubleshooting in System Preferences
If you are having audio problems, and you can't resolve them within the Lync for Mac client, you can specify the input and output devices in your system sound settings:
Lync App Download Mac
- Open System Preferences and select Sound.
- Select the appropriate settings for 'Output' and 'Input'.
Lync Web App Plugin For Mac
Each output and input device can have its own level settings. For example, a USB headset will have an independent volume setting from the internal speakers, or from headphones or external speakers plugged into the 1/8' audio out port. The built-in microphone on a Mac will also have a different input volume from a USB headset microphone. Setting the input between half and full seems to be appropriate.
Lync Web App Plugin Install
Configure preferences and start over
Microsoft Lync Web App For Mac
If other troubleshooting does not solve the problem, it may be necessary to clear all preferences for Lync for Mac and then set it up as if it were a new installation. It is usually unnecessary to reinstall the application. To clear out all preferences and other files associated with Lync:
Skype User Guide
Lync Web App For Mac Not Working
- Quit Lync for Mac.
- In your
Homefolder, open theLibraryfolder. Note that macOS hides yourLibraryfolder. To access it:- Press
Command-Shift-g, or from the Go menu, select Go to Folder.... - In the
Go to Folderdrop-down window, enter~/Library, and click Go.
- Press
- Remove the following files from your
Libraryfolder:/Users/username/Library/Preferences/com.microsoft.Lync.plist/Users/username/Library/Preferences/ByHost/MicrosoftLyncRegistrationDB.xxxx.plist/Users/username/Library/Logs/Microsoft-Lync-x.log(This file is present only if you turned on Lync Logging.)/Users/username/Library/Logs/Microsoft-Lync.log
- In your
Documentsfolder, remove the following:/Users/username/Documents/Microsoft User Data/Microsoft Lync Data
- Optionally, also remove Microsoft Lync History. This will delete saved conversations. For Mac users, the conversation history is not saved to the Exchange account, but instead is saved locally to the Mac. To delete the history, remove:
/Users/username/Documents/Microsoft User Data/Microsoft Lync History
- Open Keychain Access from the
/Applications/Utilitiesfolder:- Delete any keychains on the left that look like the following, where
emailaddressis your email address: - In your Login keychain, delete the following, where
emailaddressis your email address:
- Delete any keychains on the left that look like the following, where
- In the
/Users/username/Library/Keychainsfolder, delete all files that look like the following, whereemailaddressis your email address:
Users Mac Library Application Support Skype Download

Comments are closed.